Step1. 利用環境を整えよう!
TechCommit参加にあたり、まずはコミュニケーションやイベント参加の為に各種ツールのセットアップを行う必要があります。
Zoomの導入
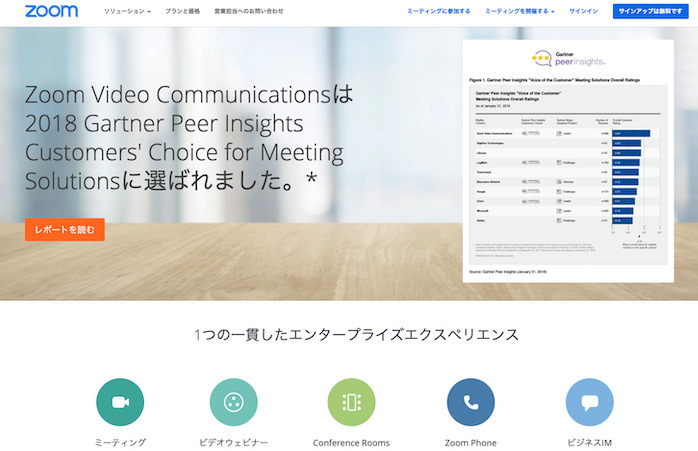
Zoomとは、オンラインミーティングをするためのアプリです。
TechCommitでは週末の勉強会などにこのZoomを利用しています。
画面共有や録画などの機能もあり、わからないことを質問する際にも非常に便利です。
Zoomのインストール方法
Zoomはスマホでも利用可能ですがここではコンピュータ(Mac)でのインストール例を見ていきます。
まずは、Zoomの公式ページのダウンロードページにアクセスしてください。
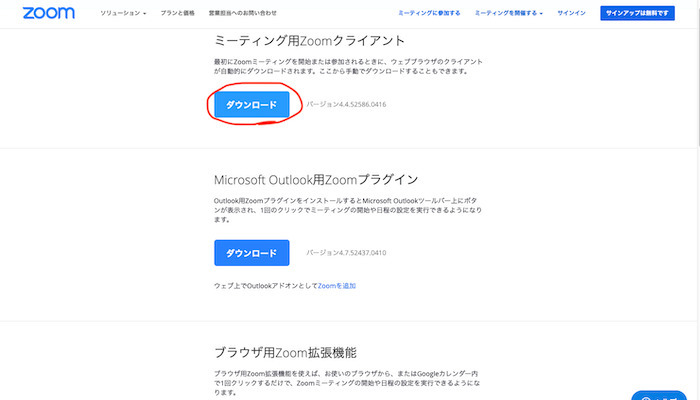
ダウンロードしたファイルを実行すると、Macの場合は下のような表示が出るかと思いますが、続けるを押して、そのままインストールしてください。
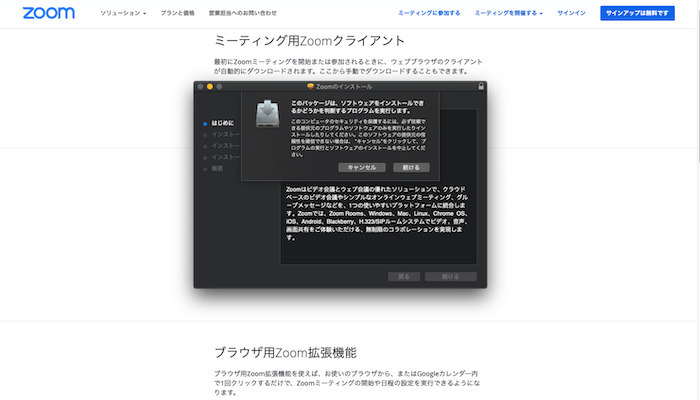
インストールが終わると、下のような画面が出てきます。これで、Zoomのインストールは完了です。
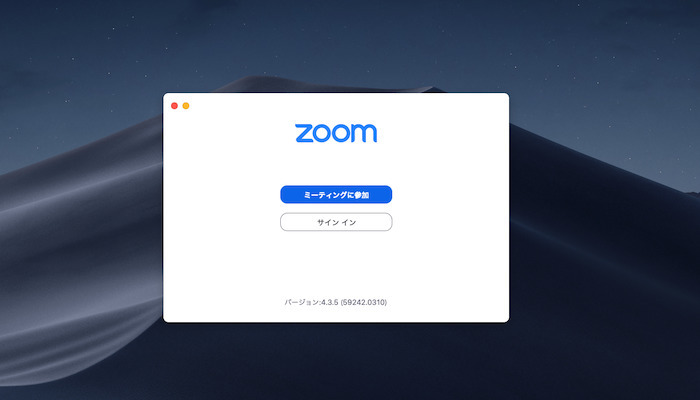
サインインをしておくことで、予め自分のアイコンや名前など各種設定を行えますが、ミーティングに参加するだけであればそのままでも問題有りません。
ミーティングへの参加
勉強会が開催される場合、Slackに以下のようなZoomのリンクが投稿されます。
https://us04web.zoom.us/j/XXXXXXXXX
リンクをクリックするとブラウザが立ち上がり、ミーティングに参加するを選択するとZoomが起動します。
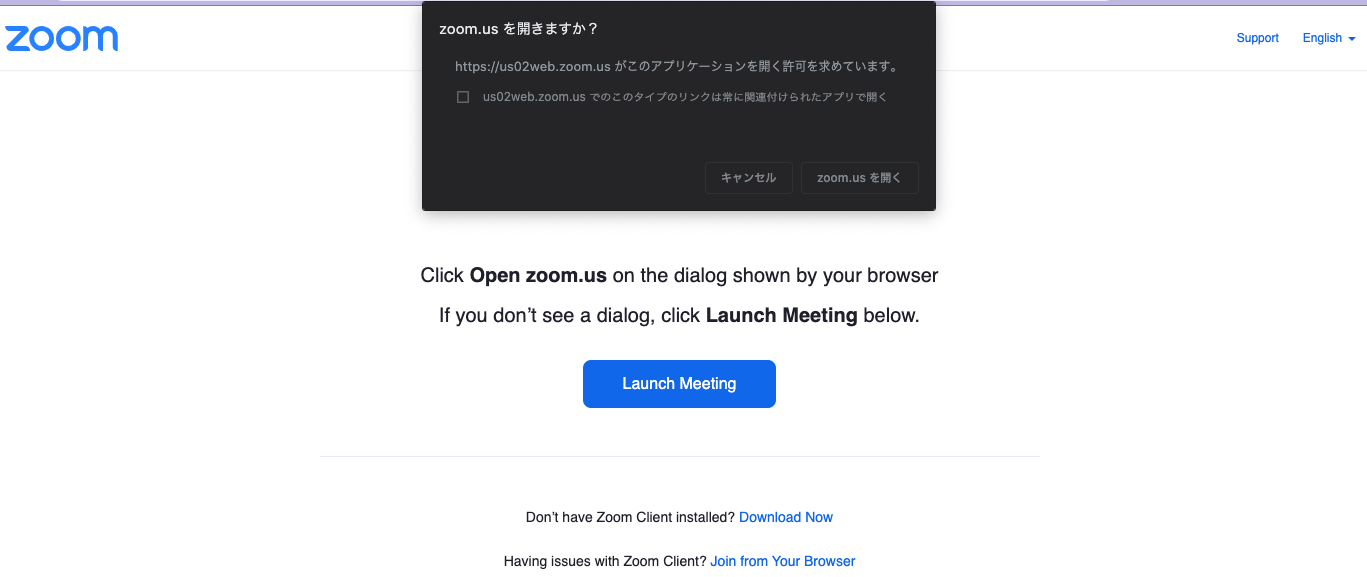
Zoomが起動したらオーディオ設定について聞かれるので、「コンピューターオーディオに参加する」をクリックしてください。
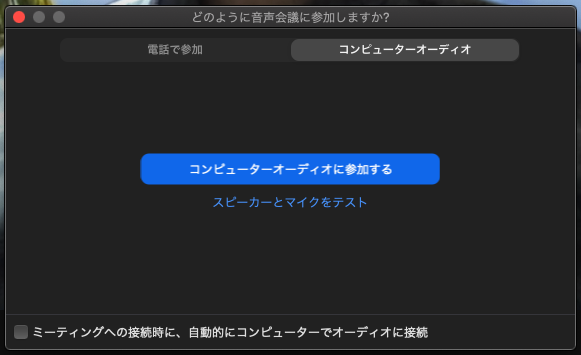
Zoomの基本的機能
Zoomの基本的な機能は以下のようなものが挙げられます。
①ミュート
②ビデオの開始/停止
③参加者
④画面の共有
⑤チャット
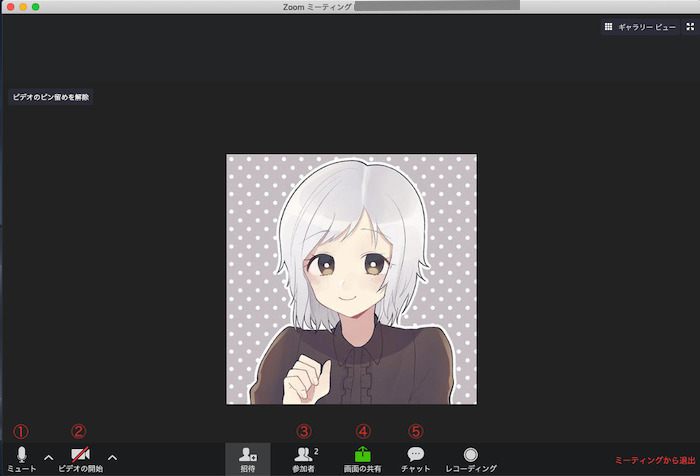
①ミュートは、自分の声の入力のオンオフを切り替えるボタンです。
②ビデオの開始/停止は、自分の映像のオンオフを切り替えるボタンです。
この2つの機能は、一時離席する時などに便利です。
③参加者を押すと、参加者一覧リストを見ることができます。
参加者リストの下の部分には、手を挙げるというボタンがあります。
この機能は、自ら発言しづらい時などに、手をあげることによってホストから話を振ってもらうことなどに活用することができます。
④画面の共有を押すと、他の参加者と画面の共有をすることができます。
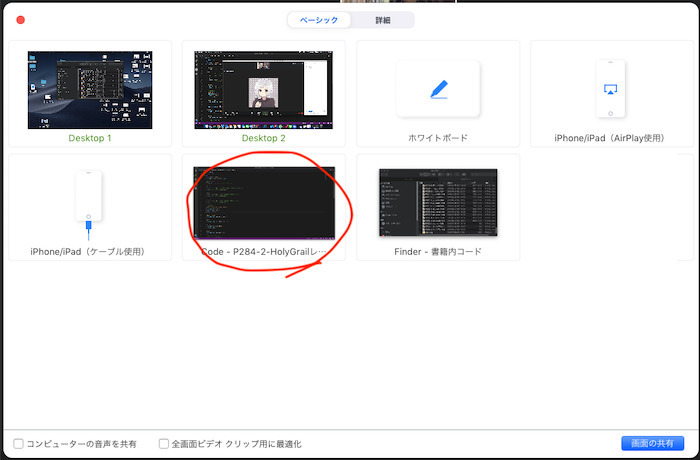
画面の共有では特定の画面の共有ができます。また、ホワイトボード機能もあり、図を描きながら説明する時などに便利です。
赤く丸をつけた画面を選択し、右下の画面の共有ボタンを押した場合、次のようにな画面になり、参加者に共有されます。
画面共有は、共有の停止をするまで有効です。
何か、コーディング中に詰まった際に、画面共有をしてアドバイスをもらったりする時などに便利です。
共有された画面を見ている人も、コメントを付けるボタンを押せば、画面上にスタンプを貼ったり、文字や図を書き入れることができます。
⑤チャットを押すと、チャット画面が表示されます。チャット画面では、URLを貼って共有したり、音声で話せない場合にメッセージを送る時などに使えます。
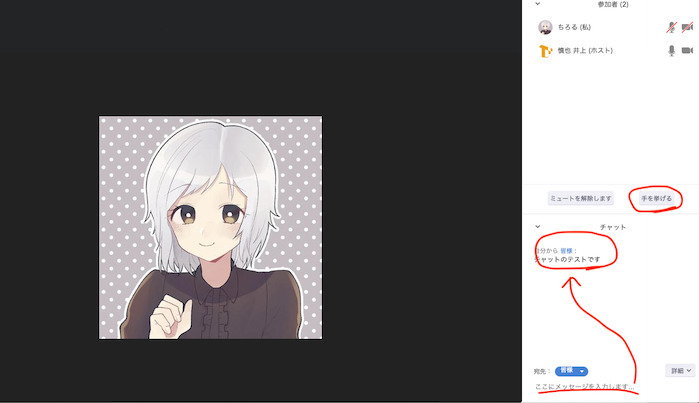
ミーティングを退出する際は、ウィンドウ右下のミーティングから退出を選択するとミーティングから退出することができます。
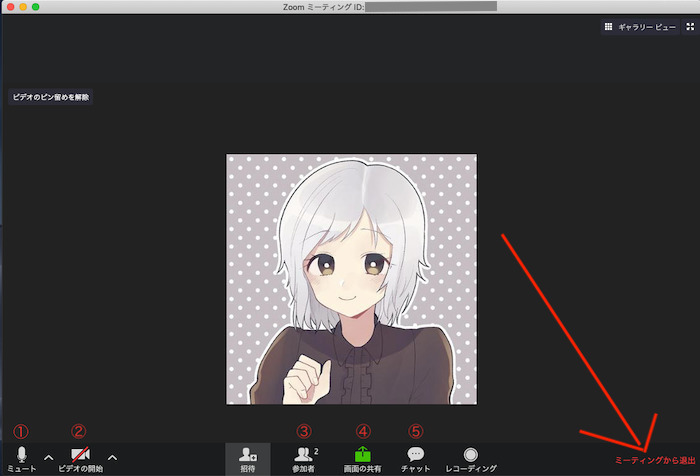
これで、Zoomの基本的な使い方の説明は終わりです。
TechCommitで毎日のもくもく会に参加して、みんなで楽しく学習が続けられるように頑張りましょう!
Slackの導入
TechCommitのワークスペースへ参加する方法
次に、コミュニケーションの基盤となるSlackのワークスペースへ参加していきましょう。
TechCommitへの本登録を済ませると、2営業日以内に登録メールアドレスへSlackワークスペースへの招待メールが送られてきます。(月曜日が休みである場合も多いのでご容赦ください。)
招待メールが届きましたら、メール内にあるJoin Nowまたは今すぐ参加というボタンを選択してください。
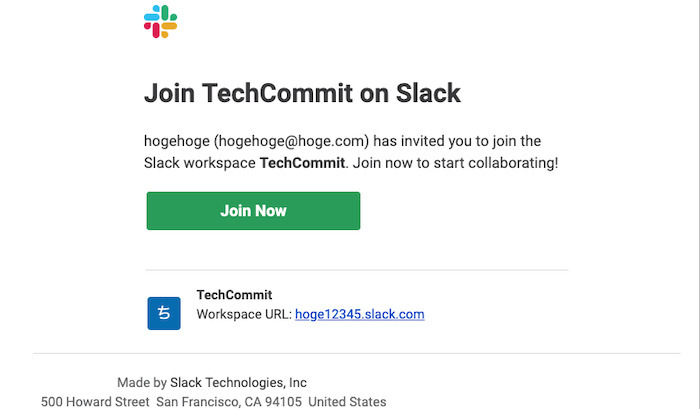
その後、氏名とパスワードを入力してアカウントを作成するを選択します。
これで、ワークスペースへの参加は完了です。
SlackとTechCommitアカウントを連携
SlackとTechCommitアカウントを連携しましょう。
TechCommitのアカウントとの連携を行わない場合一部機能が使用できません。
Slack参加後、必ず連携をするようにお願いします。
TechCommit登録後(ログイン後)にマイページを開くとSlack連携の案内が出ています。
表示されているコマンドをコピーし、TechCommitのSlackワークスペースの任意のチャンネルで送信してください。
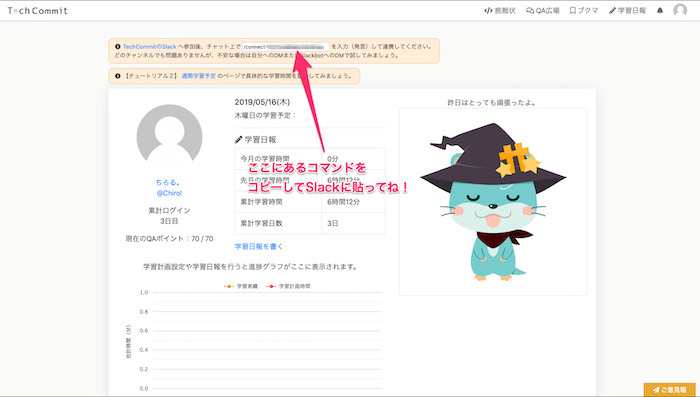
貼り付ける場所はどこでもどこでも大丈夫ですが、心配な方はSlackBotかご自身のDMで貼り付けて送信してください。※SlackBotや自分相手に送信した場合は、実行の仕方を誤っても他の人に見えることはありません。
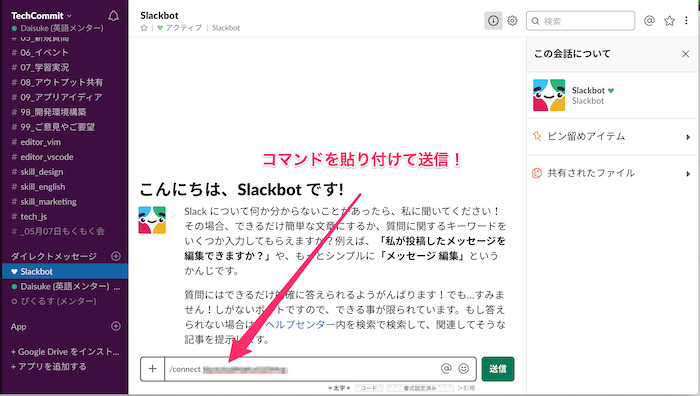
これで、TechCommitとSlackワークスペースの連携ができました。
oViceの導入
毎日のもくもく会にはoVice(オヴィス)というビデオ通話ツールを使っています。
Chromeなどのブラウザ上で動作するので、アプリのダウンロードは必要ありません。
使い方については下記動画で丁寧に解説されているので参考にしてみてください。
Qiita Organizationの参加申請
TechCommitメンバーのQiita Organizationに参加すると、記事を投稿したときにSlackの#35_執筆共有チャンネルに共有されます。
参加をご希望される場合は、Slackの@TechCommit運営までQiita ID(@から始まるID)をお送りください。
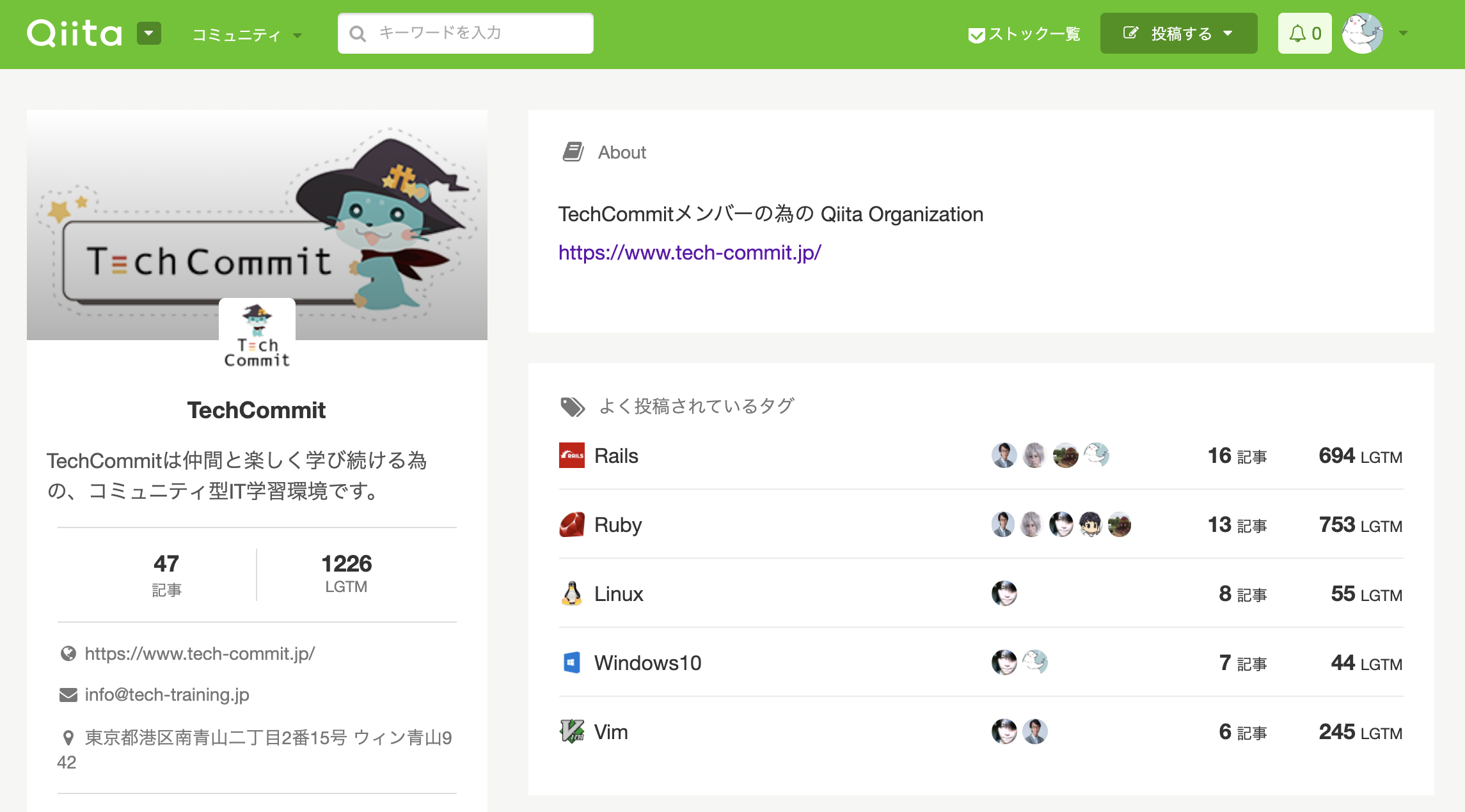
それでは次に、
へ進みましょう!